Amazon Fire Stick

Your favorite platforms may be streamed on your TV using the Amazon Fire Stick. Our tutorial explains how to install it and provides solutions to frequently asked issues about using it.
Your television becomes smarter thanks to the Amazon Fire TV Stick because it supports videotape streaming. By going to a well-known, stoner-friendly website, you can watch all of your favorite television shows and flicks from well-known streaming services like Netflix, Hulu, HBO Max, Disney, and Amazon Prime in one place.
Still, the Amazon Fire TV Stick also has a wide selection of apps that can take the place of a string, If you decide against getting a string. You may watch your favorite television shows, sports, news, and other content incontinently or later with a live streaming service subscription( available from companies like Sling TV, Hulu Live TV, YouTube TV, FuboTV, and others). In fact, several package packets come with DVR.
This guide provides information about the various Fire TV streaming devices on the market, offers instructions on configuring your Amazon Fire TV Stick, and addresses common questions you might encounter.
Setup instructions for the Amazon Fire Stick-
Utilising the Amazon Fire Stick has a number of benefits, including ease of setup. You will require the following:
- A Fire TV Stick from the box, along with the cords and remote
- Viewing device
1. Step 1- Assemble the Installation Components of Amazon Fire Stick
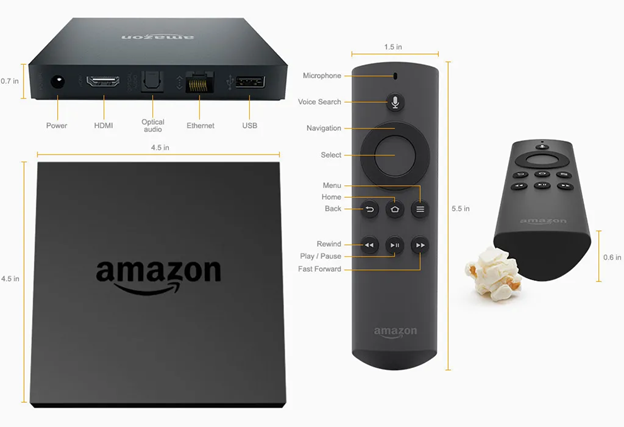
From the packaging, you should take everything out. originally, turn on the Amazon Fire Stick by connecting your device’s micro USB appendage to the AC appendage and plugging it into an outlet. But you may use your television as a power source if it has a USB connector by connecting the USB appendage to it. You will not need to plug anything into a wall socket after that.
2. Locate the HDMI ports on your television-

Finding the HDMI ports on your TV is the next step in connecting the device. Examine the rear or side panels of your TV to locate these ports. The ports designated for HDMI cables will be clearly indicated on the manufacturer’s label. If the Fire Stick proves too bulky for a confined space, it includes an HDMI extender that can be employed.
3. Activate the Television-

You need to turn on your TV from this point. Using your TV remote, find the input or source button. Check the port where you connected the Amazon Fire Stick gadget by inspecting the back of your TV. On your TV, you must choose this input.
Also read: HOW TO CONVERT ANY TV INTO SMART TV
4. Connect the remote to the television-

Take hold of the included remote control as your TV begins to load. Activate the batteries. Once it couples with your TV, press and hold the home button.
5. Observe the directions to set up-

After the remote controls have paired, you must use your Amazon remote to follow the instructions on your TV. To make your selections, click the enter button in the circle’s centre.
The configuration process is then completed by the device. An unsupported USB device may be mentioned in an error message. If you read this notice but are not experiencing any performance issues, you can ignore it.
6. Register for an Amazon account-
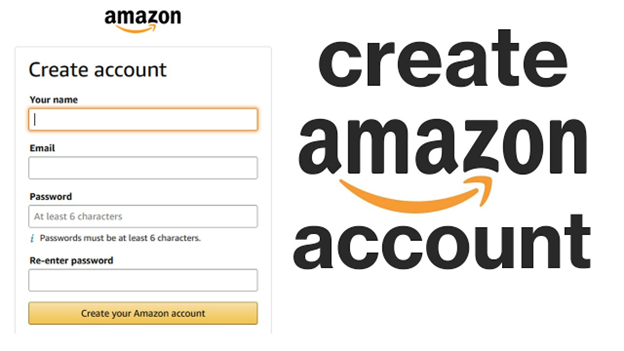
Amazon requests that you produce an account after configuring your device. Your Amazon Fire Stick may formerly be logged into your account if you bought it using your Amazon account. The only thing left to do is type in your word if this is the case. You can enter your Amazon account information now, however, if you bought it from a different retailer or choose to use a different account.
It’s important to know that using the Fire Stick just requires an Amazon account, not a membership to Amazon Prime. You can register for one without cost.
the remaining prompts can then be followed. Setting up parental controls and adjusting the volume are essential for your remote control to function. However, it’s important to note that the most basic version of the Fire TV Stick, known as Fire TV Stick Lite, does not have the capability to control your TV’s volume or power.
7. Set up the apps for your streaming services-
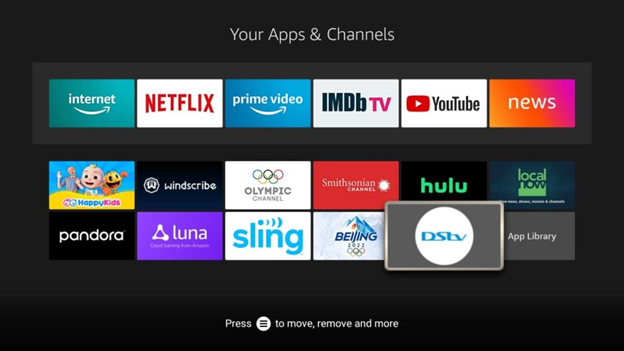
You are prompted to set up your streaming services in a pop-up window. During this phase, you can download any subscriptions you may have with streaming services. Following their download, you can log in using your username and password for any platform to which you have a membership. These streaming services can be used whenever you want on your TV after being confirmed.
Each Amazon Fire Stick comes with voice commands. Simply hit the microphone button to activate Alexa. In addition to changing the station, giving weather updates, and altering the TV’s volume, Alexa is capable of many other tasks. If your security camera is connected to your TV, you could even be able to view feeds from other rooms in your house.
Try different home screens to get accustomed to utilising the service. Go to the home screen and do a search to view films or TV shows. You might also download a streaming service or use your Amazon Prime membership.
What Amazon Fire Stick should I buy?
There is a wide selection of Fire Sticks available on Amazon. The Fire TV Stick Lite can be a smart choice if you only need the essentials, such as the ability to stream HD movies and TV shows.
The Fire TV Stick 4K is a superior substitute in the interim if you want to stream in 4K. With Dolby Vision and Dolby Atmos for the audio, it has 4K Ultra HD and supports those technologies. You then get stunning visuals and engrossing audio in return.
The Fire Stick 4K Max is the finest product on offer. With the additions of Wi-Fi 6 connectivity and live view picture-in-picture, it has all the special features of the Fire TV Stick 4 plus more.





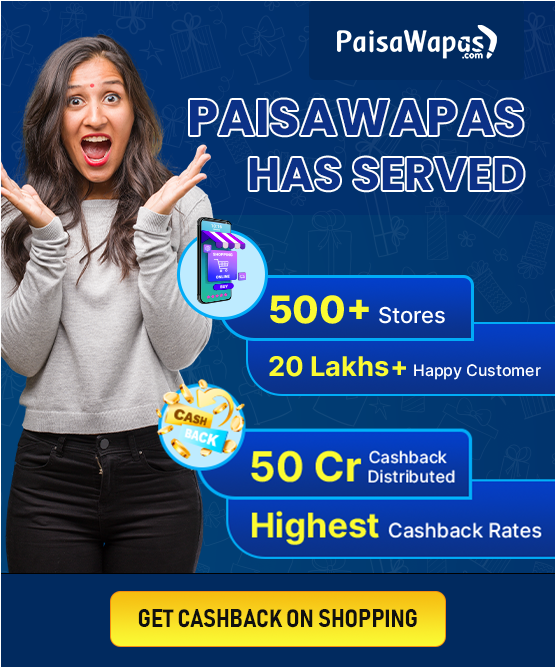
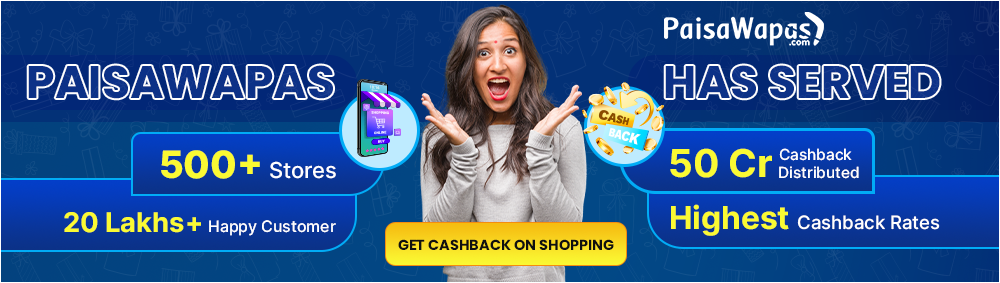

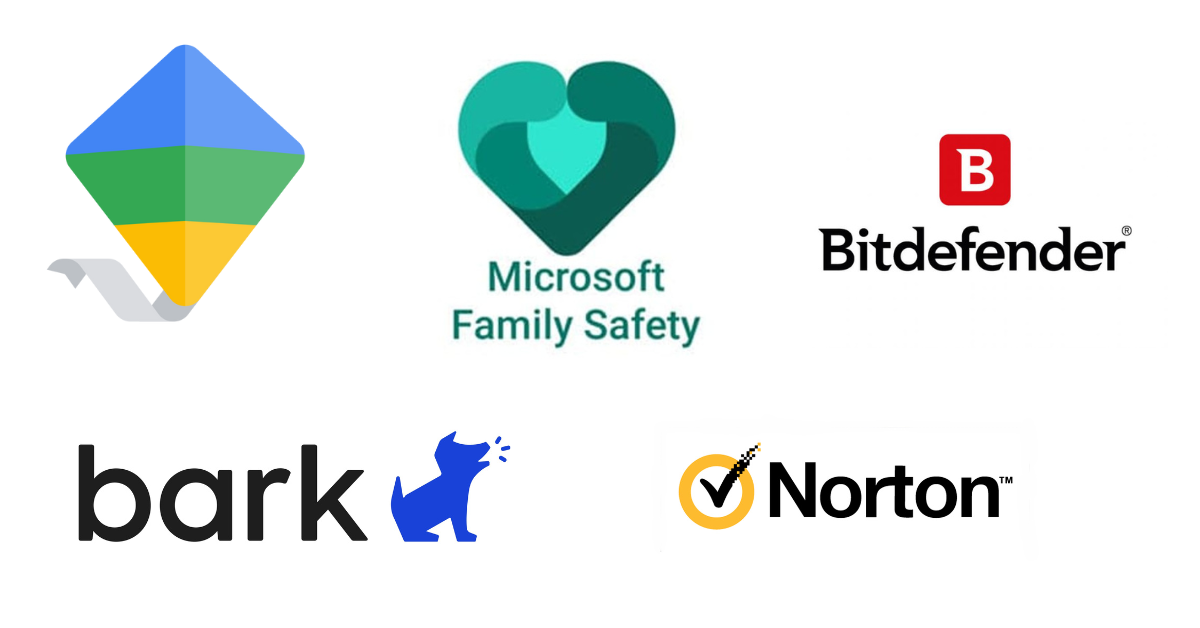

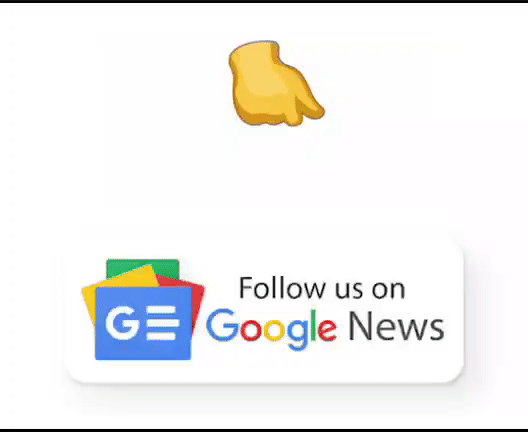
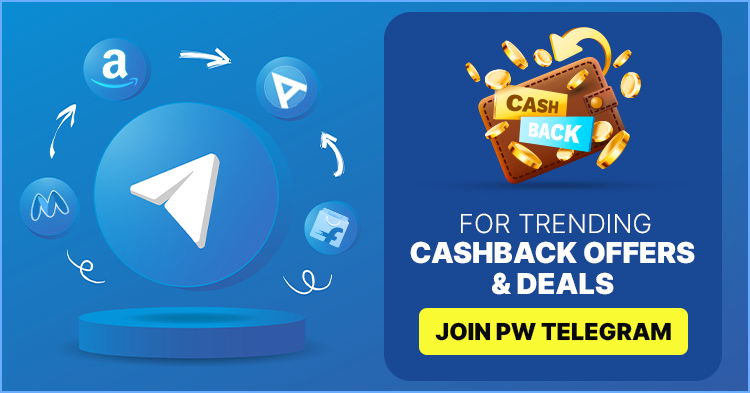
Add Comment